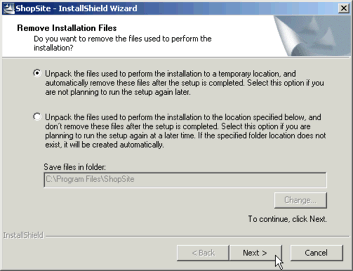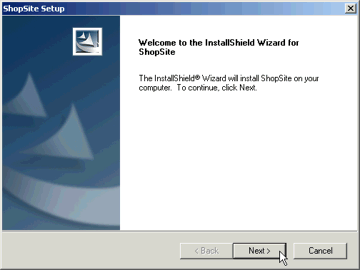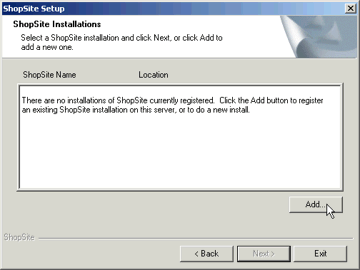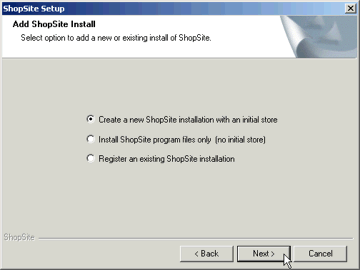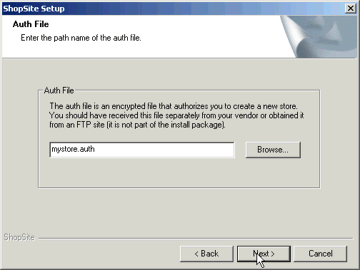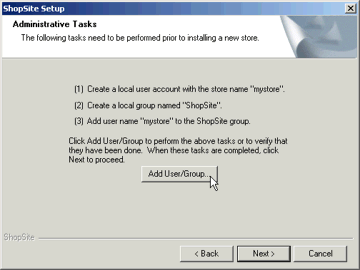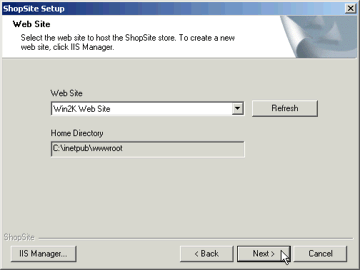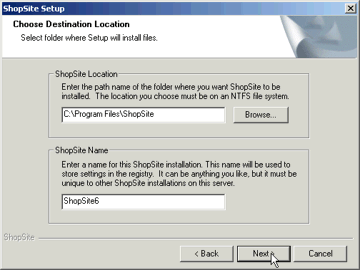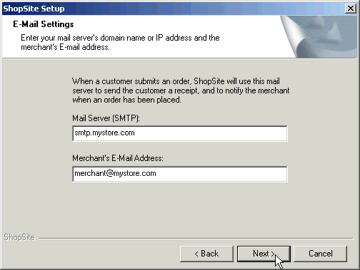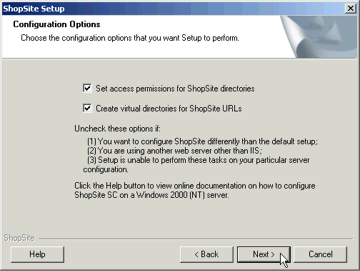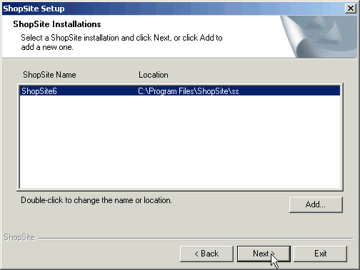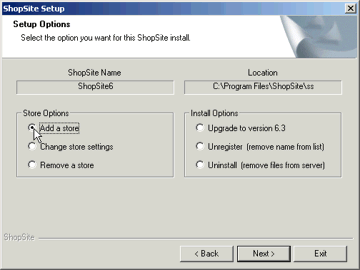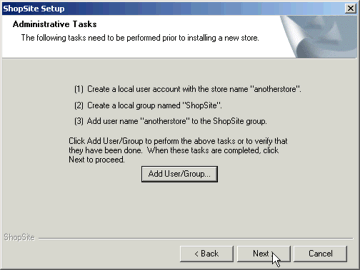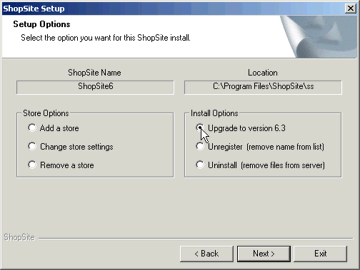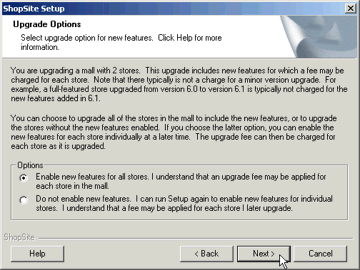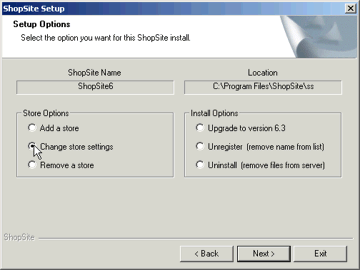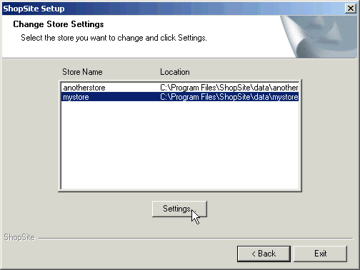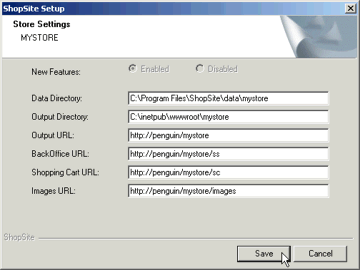ShopSite 7.1 for Windows 2000/2003 Server
Installation Instructions
To install ShopSite on your Windows 2000/2003 server, you need admin access to the server and an FTP program.
If you are upgrading from a previous version of ShopSite, please use the upgrading instructions.
Table of Contents
- I. Pre-Installation Considerations
- II. Planning ShopSite folders
- III. Create the Merchant User Account
- IV. Run the Setup Program
- V. Enable Logging
- VI. Build Your Store!
- VII. Adding Stores
- VIII. Upgrading from a Previous Release
- IX. Enabling New Features
- X. Troubleshooting
- Before installing ShopSite, make sure that your system meets the minimum hardware and software requirements.
- Make sure that your Web server software is working correctly, including user authentication. If your Web server is not working, you cannot install ShopSite.
The ShopSite standard setup places ShopSite files in predefined folders, as illustrated below. If those folders do not match the configuration of your server, you can choose a customized setup and enter folders and URLs that do match your server.
Plan the folder locations before starting the installation. The folders for the standard installation look like this:
 C:
C:

 InetPub
InetPub


 wwwroot
wwwroot


 StoreName = HTML output folder, aliased to Storefront URL
StoreName = HTML output folder, aliased to Storefront URL


 defined in store.auth file
defined in store.auth file



 Store pages
Store pages



 media - merchant may need FTP access
media - merchant may need FTP access



 Store images
Store images


 shopsite = ShopSite folder, will contain virtual folders
shopsite = ShopSite folder, will contain virtual folders
 linked to ShopSite, Shopping Cart, and images folders
linked to ShopSite, Shopping Cart, and images folders

 Program Files
Program Files

 ShopSite
ShopSite

 data
data


 StoreName = data folder
StoreName = data folder

 images = shared ShopSite images
images = shared ShopSite images

 = Shopping Cart folder
= Shopping Cart folder

 ss = ShopSite folder
ss = ShopSite folder
The ShopSite Setup program will set the requried access permissions for each directory, but the permissions are listed here for reference:
- Output directory
- ShopSite group: No permissions
- User: Full control
- Anonymous Webuser: Read
- Data directory
- ShopSite group: No permissions
- User: Full control
- Anonymous Webuser: Change
- Back Office (ss) directory
- ShopSite group: Full control
- User: No explicit permissions (user should be a member of the ShopSite group
- Anonymous Webuser: Denied (explicitly)
- Shopping Cart (sc) directory
- ShopSite group: Full control
- User: No explicit permissions
- Anonymous Webuser: Change
- Images directory
- ShopSite group: Full control
- User: No explicit permissions
- Anonymous Webuser: Read
As part of installing a ShopSite store, you must create a user account for the merchant, and a group named "ShopSite." (Note that you should not use "ShopSite" for the merchant account name.) You can do these steps before starting the installation, or when prompted to do them by the setup program.
- If you have not already done so, FTP to support.shopsite.com and download setup.exe to the folder from which you will run the install. (Note that you must log in with a password provided by your ShopSite account manager.) Be sure to use a binary mode transfer to retrieve the file.
- If there is a patch folder in the Windows folder on the FTP server, open it. Download all of its contents to the install folder on your server. If there are patches, you will install them after completing the regular installation.
- Before running the install program, you must have a store.auth file for each store that you are going to install. Contact your ShopSite account manager if you do not have these files.
- Double-click setup.exe to start the setup process.
- The first screen gives you the option of unpacking the install files to a temporary location or to a folder that you specify. For normal installation, and to save disk space, select the temporary location and click Next to continue. If you plan to run the setup program frequently, select the second option and specify a file location.
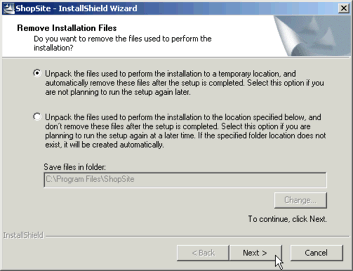
- Click Next on the Welcome screen to continue.
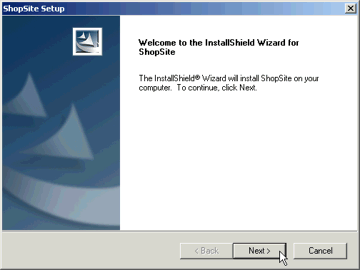
- On the ShopSite Installations screen, click Add to install a new version of ShopSite.
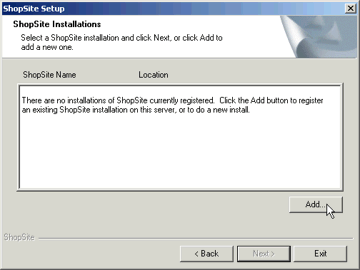
- Select Create a new ShopSite installation with an initial store on the Add ShopSite Install screen to install ShopSite on your server.
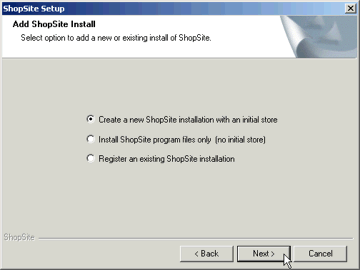
- On the next screen, type in the location of your store's auth file, or use the Browse button to locate it.
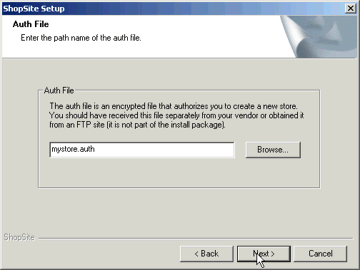
- If you did not create a user account for the merchant before running the setup program, click the Add User/Group button on the Administrative Tasks screen to launch the appropriate IIS application.
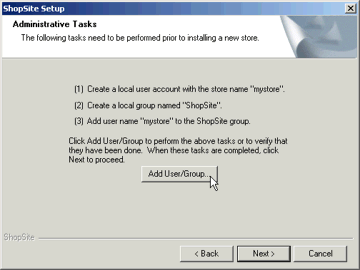
For detailed instructions, click on this link
After you have created the merchant account and the "ShopSite" group, close the IIS admin program and click Next on the ShopSite setup screen.
- The "Web Site" screen shows you the web site and output directory that will be used for this store. If you are hosting multiple Web sites on your server, use the drop-down list to select the site that will host this ShopSite store. Use the Browse button or type in the path to the home folder for that Web site.
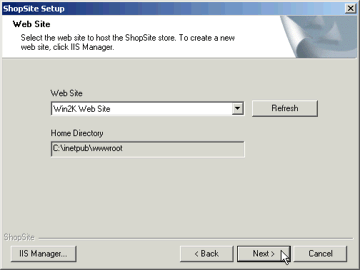
- On the Choose Destination Location screen, click Next to install ShopSite in the default location. Type a new location or click Browse to specify other locations for ShopSite files. (The rest of these instructions assume you've chosen the default location.) You can also enter a name for this installation of ShopSite, to differentiate it from other installations on the same server.
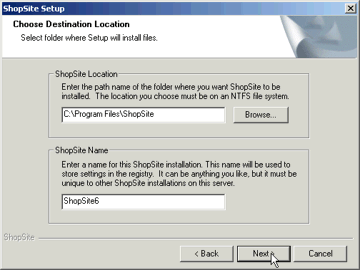
- The "ShopSite Folders and URLs" screen shows you the folders and associated URLs that ShopSite will use for the installation. If you don't want to use the default settings, you can double-click on a folder or URL to change it. The screen contains these sections:
- Back Office - Identifies the path and URL of the folder containing the programs for creating and managing Shopsite stores. Each store can have its own Back Office folder, or multiple stores can share one folder.

- Shopping Cart - Identifies the path and URL of the folder containing the programs that let customers order products from a store. Each store can have its own Shopping Cart folder, or multiple stores can share folder.

- Images - Identifies the path and URL of the folder containing the common images used by all ShopSite stores.

- Output - Identifies the path and URL of the folder that will contain the HTML files produced for this ShopSite store. The URL is set in the store's auth file and cannot be changed. Enter the path to the destination folder of the URL. Each store must have it's own output directory.

- Data - Identifies the path of the folder containing the databases for the store currently being installed. Each store must have its own folder for data files. This folder must not be under the Web server's document root folder and it must not be accessible via a browser.

- On the E-Mail Settings screen, enter the name or IP address of your mail server and the e-mail address that ShopSite should use to notify the merchant of new orders.
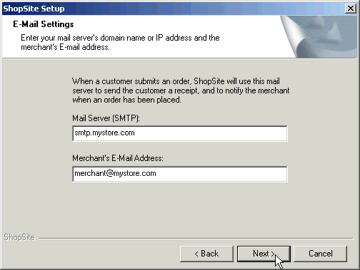
- In the Configuration Options screen, leave the boxes checked to have the setup program set access permissions and create virtual directories. Uncheck either or both of the boxes if you are not using IIS as your web server, or if the setup program encounters an error when running, or if you want to do something unusual with directories and permissions. In any of those cases, you will have to set access permissions and create the virtual directories manually. You can follow the instructions for IIS 5, but if you're using a different web server, you're on your own.
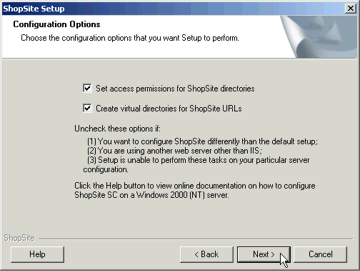
- Before the setup program starts copying files to your server, it shows you the folders and settings that it will use. Review this information. If it is not correct, click the Back button and make changes on the appropriate screens. If the information is correct, click Next, and the setup program will install ShopSite.
- When the setup program is finished, the ShopSite Setup Complete screen gives you several options:
- Check the option box to view the setup log when you exit the setup program. This will open your browser and display all of the settings used during the installation, which can be useful for your server records.
- Launch the IIS Manager to configure logging for ShopSite stores.
- Click Finish to exit the setup program.
You can rerun the setup program to install additional stores.
- If you downloaded any patch files, install them now. Patches are usually a newer version of a CGI file that was originally installed as part of ShopSite, so each patch will have the same name as an existing file on your server. Locate the existing file in the ShopSite folders and make a copy of it or back it up to some other location.
- Copy the patch file over the existing file.
- Repeat the last two steps for each patch file that you downloaded.
- If you are installing on Windows 2003, go to the IIS console Extensions Manager and make sure you have selected to Allow Unknown CGI Extensions.
To view the Web Server statistics (hits, pages viewed, etc.) from ShopSite, the server log format needs to conform to the NCSA format. Follow the steps for the version of IIS that you are running.
Once you've installed the software, you're ready to build your store! Point your browser at http://ServerURL/shopsite/ss/start.cgi. After entering your username and password, you'll see the first page of the ShopSite Store Setup Wizard, which will guide you through the process of building a store.
You can click the "?" in the upper right-hand corner of any screen to get help on that screen, and to access the searchable ShopSite help system and knowledgebase.
To add a new store that shares CGIs with existing stores:
- Obtain a store.auth file for the new store.
- Create a Windows user account for the ShopSite merchant.
- Run the ShopSite Setup program by double-clicking setup.exe.
- On the ShopSite Installations screen, select the installation to which you want to add a store and click Next.
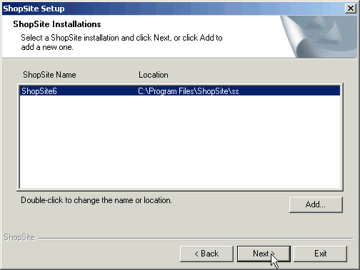
- On the Setup Options screen, select Add a store.
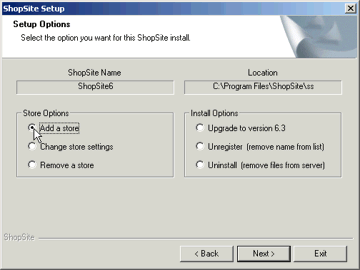
- On the next screen, type in the location of the auth file for the new store, or use the Browse button to locate it.
- If you did not create a user account for the merchant before running the setup program, click the Add User/Group button on the Administrative Tasks screen to launch the appropriate IIS application.
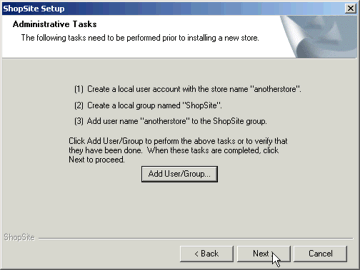
After you have created the merchant account and the "ShopSite" group, close the IIS admin program and click Next on the ShopSite setup screen.
- Verify the locations for the store's data and output folders.
- Enter the merchant's e-mail address.
- Verify the settings that will be used to create the new store. If they are not correct, click the Back button and make changes on the appropriate screens. If they are correct, click the Next button, and the setup program will create the folders and files for the new store.
Upgrading ShopSite will affect all stores that share the same ShopSite folder.
- Shut down the web server before running the installation program. IIS will complain if someone is even accessing your graphics during the upgrade.
- Make a backup of the files in the ShopSite directories.
- Run the ShopSite Setup program.
- On the ShopSite Installations screen, select the installation that you want to upgrade and click Next.
- On the Setup Options screen, select Upgrade to version 7.1. Verify that the path to the ShopSite folder is correct. If it is not, use the Browse button to locate the correct folder. (Note that this is the folder that contains the ShopSite merchant CGI programs, not the folder that holds store's HTML pages.)
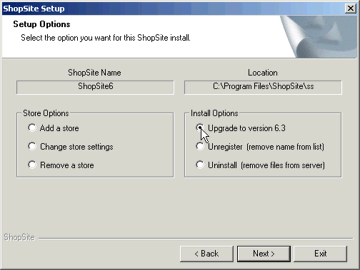
- On the Upgrade Options screen, select how you want the new features in version 7.1 to be enabled for stores. For stores that are not already at version 6.0 or higher, there may be a fee if the new features are enabled. Choose whether to enable the new features for all stores, or to leave the features "grayed out" so that you can enable the features later for individual stores.
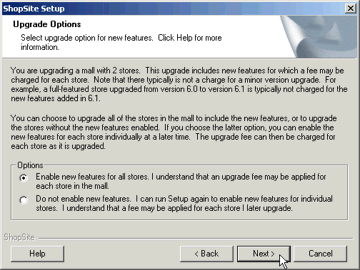
- Click Next to start the upgrade process.
After the upgrade completes, your stores will be at version 7.1.
If you did not enable new features for all stores when you upgraded to the new release, you can use the setup program to enable the features for individual stores. Note that there may be a charge when the features are enabled if the store is not already running version 6.0 or later.
- Run the ShopSite Setup program by double-clicking setup.exe.
- On the ShopSite Installations screen, select the installation that contains the store and click Next.
- On the Setup Options screen, select Change store settings.
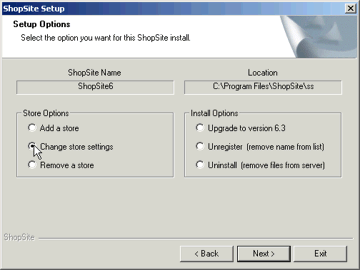
- On the Change Store Settings screen, highlight the store and click the Settings button.
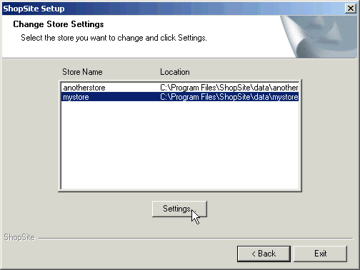
- On the Store Settings screen, click the Enabled button for New Features, then click Save.
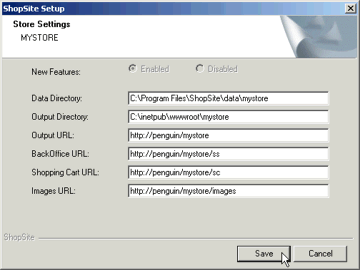
If your installation did not work, pay attention to the error messages you receive; they should point you in the right direction. If that fails, try checking the following:
- Are file permissions set correctly for all the folders that you specified? Not having file permissions set correctly is the number one installation problem that users run into. Specifically, the user account under which the install program is executed needs to be able to write in the ShopSite folders.
- Do you have administrator permissions, which are required to run the install program?
- Is your Web server configured correctly?
- Did you enter the same store ID and URL that you told the salesperson when the store.auth file was originally created? If you've changed your mind, you'll need a new store.auth file.
- Try downloading a fresh copy of setup.exe from shopsite.com; sometimes the file can get corrupted in FTP transit. Be sure to use a binary-mode transfer.
 C:
C:

 InetPub
InetPub


 wwwroot
wwwroot


 StoreName = HTML output folder, aliased to Storefront URL
StoreName = HTML output folder, aliased to Storefront URL


 defined in store.auth file
defined in store.auth file



 Store pages
Store pages



 media - merchant may need FTP access
media - merchant may need FTP access



 Store images
Store images


 shopsite = ShopSite folder, will contain virtual folders
shopsite = ShopSite folder, will contain virtual folders
 linked to ShopSite, Shopping Cart, and images folders
linked to ShopSite, Shopping Cart, and images folders

 Program Files
Program Files

 ShopSite
ShopSite

 data
data


 StoreName = data folder
StoreName = data folder

 images = shared ShopSite images
images = shared ShopSite images

 = Shopping Cart folder
= Shopping Cart folder

 ss = ShopSite folder
ss = ShopSite folder