< Back to Setting Up a New Store With the ShopSite Wizard
Navigating Around Your ShopSite Back Office
The ShopSite back office is divided into nine sections to make it easy to get to the things you use the most. The most common jobs have a section to themselves. Other jobs are grouped by the way you use them. Wherever you are in your back office, you can jump directly to one of the nine main sections using the menu bar that appears at the top of every screen:
The navigation bar is divided into two sections. At the top is the notification area. When there are important tasks that need your attention, a notification tab will pop up to let you know. There are three tabs in the notification area:
- – The ShopSite tab is always visible. You can click on it to go to the main back office start page.
- – The green New Order tab will pop up if you have any new orders. You can click on it to go to the orders screen and view the new orders, which will be flagged with an asterisk (*). After you have viewed all your new orders, the orders tab will hide again until your next order comes in.
- – The yellow publish tab will pop up if ShopSite detects any changes to your store that require you to publish the affected content. You can click on it to publish only the content that needs to be updated. This is not the same as the full site regeneration that takes place when you publish from the Publish screen in the section of your back office.
Below the notification are are the main navigation links. There is an icon for each of the nine sections of your back office and two additional links:
- – The pages section is where you go to create and manage Store Pages. While most of your Store Pages will probably be part of your product catalog, you can also create any other pages for your site within ShopSite — even if there are no products on them. Creating and managing Store Pages is discussed in the How do I Create a Product Catalog? section of this tutorial.
- – The products section is where you go to create and manage products in ShopSite. The product information you include here is used anywhere ShopSite displays information about your products, from catalog pages to the shopping cart. Creating and managing products is discussed in the How do I Create a Product Catalog? section of this tutorial.
- – The images section is where you go to upload and manage images you use throughout your store. The majority of these images are likely to be product images, but you may also have logos, navigation icons, or other images. Uploading and managing images is discussed in the How do I Create a Product Catalog? section of this tutorial.
- – The merchandising section includes a variety of tools you can use to help draw customers to your site. This subject is covered in the How do I Get More Customers? section of this tutorial.
- – The orders section is where you go to view and manage orders placed in your store. Viewing and managing orders is discussed in the How do I Take Orders? section of this tutorial.
- – The reports section provides you with a way to view and track customer activity on your site. ShopSite includes several reports to help you understand your customers and better meet their expectations. Using your reports is discussed in the What Else can I Improve? section of this tutorial.
- – The commerce setup section is where you configure your shopping cart. This is where you go to configure tax, shipping, and payment processing. The How do I Accept Payments? section of this tutorial discusses the payment processing options available in ShopSite. Other commerce settings are discussed in the How do I Take Orders? section of the tutorial.
- – The utilities section is where you go to manage back office settings. It includes tools for managing the database used by ShopSite, changing your back office password, and configuring settings for the HTML editor and publishing your store.
- – The preferences section is where you manage settings for your store. It includes tools for selecting a store theme, customizing store text, and global settings.
- – When you click the My Store icon, your store's home page will open in a new browser window. If the tab is popped up, you will get a warning reminding you that your store hasn't yet been updated with your recent changes.
- – When you click the Help icon, a new browser window will open to the online help page for the back office page you are currently on. Each online help page provides an explanation of how to use the back office screen you came from, including a description of every form field.
When you understand the way the back office is set up, you shouldn't have much trouble finding where to make the changes you want. If for some reason you can't find the feature you're looking for, head to the online help and use the search tab in the navigation menu to find the help page for that feature. Each help page has bread crumbs at the top to tell you how to get to the back office screen it's describing.
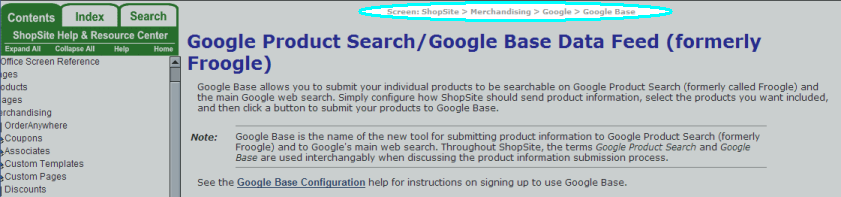
Continue to Switching Between Basic and Advanced Editing >
Introduction to E-CommerceWhat is E-Commerce?How does E-Commerce Work?How do I Start Selling Things Online? Introduction to ShopSiteWhat is ShopSite?How do I Use ShopSite?How do I Create a Product Catalog?How do I Take Orders?How do I Accept Payments?How do I Fulfil Orders?How can I Get More Customers?What Else can I Improve?
