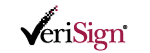 VeriSign Payment Services (PayFlow Pro)
VeriSign Payment Services (PayFlow Pro)ShopSite > Commerce Setup > Payment > Configure Processor
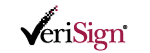 VeriSign Payment Services (PayFlow Pro)
VeriSign Payment Services (PayFlow Pro)ShopSite contains fully-integrated support for the PayFlow Pro service offered by Verisign Payment Services.
VeriSign delivers a flexible service designed to accommodate the varied processing needs of sellers, from those who have a few orders a day to those who process thousands of transactions daily. The Payflow Pro client is built in to ShopSite, so you do not need to download or install any additional software.
Follow the steps below to get started with VeriSign. You do not have to do the steps in this exact order, but you must complete all the steps before you can use ShopSite and VeriSign to process payment cards in real-time.
Note: |
Some of the configuration settings are determined by which version of the VeriSign software your account uses. If your VeriSign account information says to use https://manager.signio.com/ as a server, you are using the V2 platform. If it says to use https://manager.verisign.com/, you are using V3.
|
From the Commerce Setup screen, click Payment, then select VeriSign Payment Services and click Configure Processor. On the VeriSign screen, fill in the following fields:
Host |
The name of the VeriSign server that will process your transactions.
|
||
Port |
The port on the VeriSign server to send transaction information to. This field should be set to 443, unless VeriSign tells you otherwise. |
||
Order Transaction Type |
Specify the type of transaction that you want ShopSite to process when a customer places an order. For most situations, you should leave this set to A. If your store sells digital download products, you may want to set this to S to ensure that the funds are actually captured before customers are given access to the online products.
|
||
Billing Transaction Type |
Specify the type of transaction that you want ShopSite to process when you click the Bill Orders button. For most situations, you should leave this set to D for "Delayed Capture." |
||
VeriSign Payment Services Partner ID |
Enter your VeriSign Partner ID. If you were referred to VeriSign by your bank, your Partner ID is probably related to that bankís name. If you were not referred by a bank, your Partner ID is probably VeriSign. If you do not know your VeriSign Partner ID, go to manager.verisign.com and click the link that says, "Click here if you donít know your partner."
| ||
VeriSign Payment Services Vendor Name |
The name of the VeriSign vendor or partner through which you signed up with VeriSign. If you donít know your Vendor Name, try using your VeriSign Login Name.
| ||
VeriSign Payment Services Login Name |
Enter the Login Name that you used when you registered for your VeriSign account. |
||
VeriSign Payment Services Password |
Enter the password for your VeriSign account. |
||
Display CVV2 Entry Box |
Check this box to have ShopSite include a text box on the order form for customers to enter the CVV2 value from their credit cards. See the Payment Setup help for an explanation of CVV2. |
||
Require CVV2 Entry |
Check this box to require customers to enter CVV2 codes from their credit cards when placing orders. This can enhance security, but is an extra step for customers. |
||
Reject on CVV2 Failure |
Check this box to reject orders in which the CVV2 code entered by the customer does not match the code for the credit card. |
||
Send Tax Amount |
Check this box to send tax information to VeriSign with each order. Ask the bank that has your merchant account if they require this information. |
||
Display Error Details |
Check this box only when setting up a new VeriSign account and making test purchases. If there are any problems with the transactions, the customer will see details about the error. Hopefully that customer is you just making test purchases. Turn this option off when you are ready to accept real transactions. |
||
Reject on AVS Address Failure |
Check this box to reject orders in which the billing address entered by the customer does not match the address for the credit card. AVS matches the credit card number and address that the customer supplied against the billing information for the credit card account. By using AVS, you may be able to get a lower rate with your bank. AVS can only be used in the United States. |
||
Reject on AVS ZIP Code Failure |
Check this box to reject orders in which the ZIP Code entered by the customer does not match the ZIP Code for the credit card. AVS matches the credit card number and address that the customer supplied against the billing information for the credit card account. By using AVS, you may be able to get a lower rate with your bank. AVS can only be used in the United States.
|
||
Order Comments |
Select the information that you would like included with order transactions (authorization when the order is placed) as they are submitted to VeriSign. When you are logged into VeriSignís Web interface, you can use this information to identify ShopSite transactions, including searching for these values in the comment fields. |
||
Billing Comments |
Select the information that you would like included with billing transactions (when you click Bill Order and the funds are captured) as they are submitted to VeriSign. Using the Transaction Reference will let you cross-reference the order and billing transactions. Using the Order Number will let you cross-reference ShopSite orders with VeriSign transactions. |
Fill in the proper values, click Save Changes, and you're all set. If you use the test host and port to test your configuration, it is okay to use real credit cards to make test purchases. Test transactions go through a simulator, and do not actually interact with the financial network.
|
ShopSite Help and Resource Center Give Feedback |
 © 2008, ShopSite, Inc. ShopSite Shopping Cart Software |