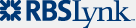 RBS Lynk (formerly Lynk Systems)
RBS Lynk (formerly Lynk Systems)ShopSite > Commerce Setup > Payment > Configure Processor
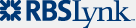 RBS Lynk (formerly Lynk Systems)
RBS Lynk (formerly Lynk Systems)If you have a Lynk Systems merchant account, you can configure ShopSite to process credit card orders in real time. Your customers can enter their credit card information (including billing address) on the shipping screen and ShopSite will forward that information to Lynk for verification. If the information is correct and there are funds available to cover the cost of the order, Lynk will tell ShopSite that the order is authorized and ShopSite will display a receipt to the customer.
After you ship an order, you can go to the Orders screen in the back office, select the order, and then click Bill Orders to start the process to receive payment. ShopSite will send a request to Lynk Systems to capture the funds for that order, and the funds will be transferred to your merchant account, usually within a couple of business days.
Click here to begin the application process for a Lynk Systems account.
After you have registered with Lynk Systems and received your merchant information, follow these steps to configure your ShopSite store to use Lynk for payment processing:
Host |
(read only) Indicates which Lynk Systems server will be used to process credit card transactions. |
CGI Path |
(read only) Indicates which ShopSite component will be used with Lynk Systems. |
Store ID |
Enter your Lynk Systems Store ID, which was sent to you in an e-mail message when your Lynk Systems account was set up. |
Merchant ID |
Enter the Merchant ID of your Lynk Systems merchant account. This defines which bank account funds are deposited into. |
Terminal ID |
Enter a Lynk Systems Terminal ID for this store, which was sent to you in an e-mail message when your Lynk Systems account was set up. Your Lynk Systems merchant account can have multiple terminal IDs, and the one you enter here will identify transactions in your ShopSite store. |
Seller ID |
Enter your Lynk Systems Seller ID (username), which was sent to you in an e-mail message when your Lynk Systems account was set up. Your Seller ID and Password are used to settle transactions. |
Password |
Enter your Lynk Systems password, which was sent to you in an e-mail message when your Lynk Systems account was set up. |
Order Transaction Type |
Specify the type of transaction that you want ShopSite to process when a customer places an order. For most situations, you should leave this set to Authorize. If your store sells digital download products, you may want to set this to Sale to ensure that the funds are actually captured before customers are given access to the online products.
|
Billing Transaction Type |
Specify the type of transaction that you want ShopSite to process when you click the Bill Orders button. For most situations, you should leave this set to Settle. |
Order Description |
Enter a brief description to accompany ShopSite transactions in your Lynk Systems account record. |
Display CVV2 Entry Box |
Check this box to have ShopSite include a text box on the order form for customers to enter the CVV2 value from their credit cards. See the Payment Setup help for an explanation of CVV2. |
Require CVV2 Entry |
Check this box to make the CVV2 field a required field on the order form. |
Display Error Details |
Check this box only when setting up a new Lynk Systems account and making test purchases. If there are any problems with the transactions, the customer will see details about the error. Hopefully that customer is only you making test purchases. Turn this option off when you are ready to accept real transactions. |
Click Save Changes after you have entered your information. At this point, you may want to place some test transactions to verify that everything is set up correctly.
|
ShopSite Help and Resource Center February 13, 2004 Give Feedback |
 © 2008, ShopSite, Inc. ShopSite Shopping Cart Software |