Product Layout Info
The fields in this section control how the product appears on the page in your store , such as controlling what information is shown and the style and size of fonts .
Template
There are several templates that determine how product information will be displayed on the pages. For a detailed description of these templates, see the Product Templates help.
Toggles
Here you can choose which product information you would like to display on the page. By default, the product name, price, graphic, and Add to Cart button are all displayed, and the SKU is recorded but not displayed. If you are using the More Info Pages feature, it can be effective to display only the product name and/or graphic, and display the rest of the information on the more info page.
Note: |
The On Sale Toggle causes the sale price to display or not display, thus putting the product on sale or leaving it at the regular price.
|
Display Order Quantity
Check this box to have ShopSite display a quantity box for this product on your store’s pages. Quantity boxes appear for all products on the order form, but checking this box will also display a Quantity box on the store’s pages.
Display Ordering Options
Check this box if you have defined ordering options for this product and want those options to be displayed on the store’s pages as well as on the order form. Ordering options are always displayed on the order form, but checking this box will also display them on the store’s pages.
Style/Size
You can choose to display the product name, price, SKU, and description in different styles and sizes. Choose between plain, bold, italic, and typewriter styles, and between small, normal, and large sizes for each.
Image Alignment
For advanced users, product images can be displayed aligned to the center or to the right, in addition to the default left alignment.
Text Wrap
If this option is set to "on" and you have both text and a graphic for your product, the text will wrap around under the graphic, otherwise, it will continue in a straight column. You only need to enable this feature if your product description contains a lot of text.
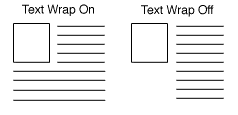
Button Customization
Add to Cart
Button
Button
Use this field to customize the Add to Cart button for an individual product. For example, you can replace the text with an "Order now at Reduced Price" image.
Note: |
These Add to Cart Button and View Cart Button fields only affect the current product. You can change the default values for these buttons on the Preferences > Store Text > Store Pages screen. Changing the default values does not change the buttons for existing products.
|
- To use a text button, simply type different text to replace [Add to Cart]. You can include HTML tags to enhance the text.
- To use an image that you have already uploaded, click the Image button, then select the image. You can preview any image by clicking on the View button.
- If the image file that you want to use is not located in your store’s media directory, you can type the URL for the image in the text box.
- To remove the button for this product, leave this field empty.
ShopSite includes several designer button sets that you can use in your store.
View Cart
Button
Button
Use this field to customize the View Cart button for an individual product. For example, you can replace the text with an image of a cash register. This field works the same as the Add to Cart Button field.
