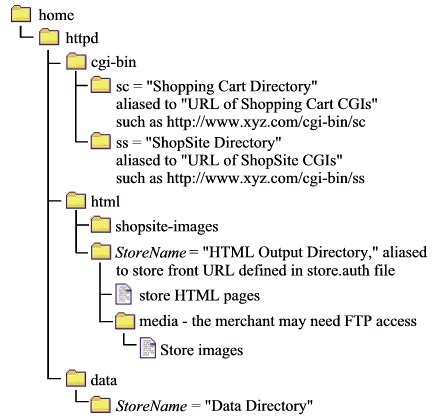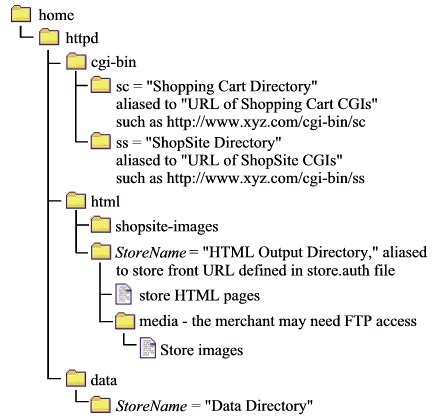ShopSite 7.1 Installation Instructions
To install ShopSite on your Linux/Unix server, all you need is your favorite Web browser and FTP or telnet access to your server.
If you are upgrading from a previous version of ShopSite, please use the upgrading instructions.
Table of Contents
- I. Pre-Installation Requirements
- II. Planning ShopSite Directories
- III. Run the Install Program
- IV. Configure the Web Server
- V. Build Your Store!
- VI. Troubleshooting
- VII. Installing on a Virtual Server
Before installing ShopSite, your server must meet the following requirements:
- Your server must have the minimum hardware and software requirements.
- Your Web server software must be working correctly, including user authentication. If your Web server is not working, you cannot install ShopSite. If you do not have a Web server, a good one is Apache. It is free. ShopSite works with all NCSA-compatible Web servers such as Netscape and Microsoft's IIS.
The ShopSite install program will prompt you for the paths and URLs of five directories:
- Executable files are put in two separate directories, a "ShopSite Directory" and a "Shopping Cart Directory". These directories need to be aliased in your server and accessible through URLs.
® Put these directories in or under your server's cgi-bin directory. As a security measure, you should configure your server to only serve CGI programs from the cgi-bin directories, not text files or HTML files.
- Each store needs an "HTML Output" directory to store its HTML files, which are the generated pages for the store. The store's HTML Output directory must be aliased to the storefront URL.
® Put the HTML Output Directory wherever your existing HTML goes.
Note that the images for each store are kept in a media subdirectory of the store's HTML Output Directory, and you may want to configure FTP access to the media directory.
- Graphics used by all ShopSite stores are stored in a separate directory that must be accessible by the Web server. The recommended directory is shopsite-images under your Web server's document root.
- Each store needs a "Data" directory to hold its databases of products and pages.
® Set the permissions on the "Data" directory so that your Web server can access it, but make sure that it cannot be accessed from a browser. In other words, do not put the "Data" directory under the Web server's document root directory.
Plan the directory locations before starting the installation. An example directory structure might look like this, but your server configuration may be different:
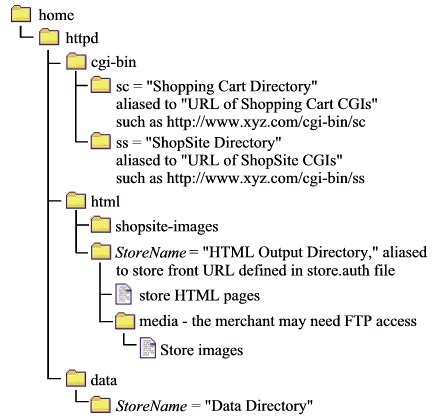
Once you have downloaded the compressed installation program, you can easily install ShopSite using just your browser.
- Use an FTP client to connect to support.shopsite.com.
- Log in, using the username and password that were given to you for downloading the ShopSite software.
- Change to the appropriate subdirectory for your server's operating system (e.g., bsd, linux, solaris-sparc, etc.).
- Get the file shopsite-OS.zip, where OS is the name of your server's operating system, such as shopsite-linux.zip. Be sure to use a binary mode transfer.
- If there is a patch directory in the operating system directory, cd to it. Download all of its contents to the same location as the installation file. If there are patches, you will install them after completing the regular installation.
- Unzip the install file into a directory where the webserver user has execute and write permission, such as somewhere under the cgi-bin directory.
Note: |
If you downloaded the zip file to your local PC and unzipped it there, use FTP to transfer it to the correct directory on the server. Be sure to use a binary mode transfer, otherwise the files will be corrupted.
|
- Be sure that you have a store.auth file for the store -- it is the "ignition key" for your store and you cannot install without it. The salesperson or hosting service should provide the file. Copy the store.auth into the directory containing the unzipped install files. If you use FTP to transfer the auth file to the server, be sure to use ASCII transfer mode.
- Set permissions on the files and the directory and in your Web server so that you can execute the wwwinstall.cgi and info.cgi programs from your Web browser. Also verify that the webserver user (for example, "apache" or "nobody") has write permission in the directory from which you will run the install.
- Point your browser to the wwwinstall.cgi file in the installation directory.
- On the first screen, click Create a new ShopSite installation.
- On the next screen, enter values for the store:
- ShopSite directory
- The full path name of the directory where you want to install the executable files for the merchant back office. This directory needs to be aliased in your Web server and accessible through a URL. This directory can be shared by all stores on your server
- URL of ShopSite CGIs
- The ShopSite directory that is aliased to the URL.
- Shopping Cart directory
- The full path name of the directory where you want to install the executable files for the store shopping cart. This directory needs to be aliased in your Web server and accessible through a URL. This directory can be shared by all stores on your server.
- URL of Shopping Cart CGIs
- The directory that is aliased to the Shopping Cart URL.
- HTML Output directory
- The directory that is aliased to the URL that will hold the HTML files for this store. This setting must match the value in the store.auth file. This value is unique to the store that you are installing and cannot be shared by other stores.
- ShopSite Images directory
- The full path name to the directory that will hold standard ShopSite images, such as those used in the back office. This directory can be shared by all stores on your server.
- URL of ShopSite Images
- The directory that is aliased to the ShopSite Images URL.
- Data directory
- The full path to the directory that will hold the data for this particular store. This directory is unique to this store and cannot be shared by other stores. This directory should not be accessible from a Web browser.
- Location of sendmail executable
- The full path to the sendmail program on your server. ShopSite uses sendmail to send e-mail to merchants and customers.
- Location of tar executable
- The full path to the tar program on your server. ShopSite uses tar to unpack the program files.
- Password
- The password for this store. After the merchant has completed the Store Setup Wizard, he can change the password from the Utilities section of the back office.
- Merchant e-mail address
- The e-mail address for this store. The merchant can change this value from the Preferences > Hosting Service section of the back office.
- Locale
- Select the locale to be used by this store. The locale settings controls the language and time format used in the store.
- Currency
- Select the currency to be used by this store.
- Create directories?
- Check this box to have ShopSite create any directories specified above, if they do not already exist.
Click OK to start the installation. You must fill in all of the fields or the installation program will not run.
- The installation program begins installing ShopSite and shows you the results of the install. If there were any errors, change the appropriate fields and click the OK button again.
- If you downloaded any patch files, install them now.
- Patches are usually a newer version of a cgi file that was originally installed as part of ShopSite, so each patch file will have the same name as an existing file on your server. Locate the existing file in the ShopSite directories and make a copy of it or back it up to some other location.
- Copy the patch file over the existing file.
- Repeat the last two steps for each patch file that you downloaded.
Once you've installed the software, the merchant can build the store! Tell the merchant to point his or her browser to start.cgi in the directory where you installed the CGIs. After the merchant enters the username and password, the ShopSite Store Setup Wizard will guide him or her through the process of building a store.
Merchants can click the "?" in the upper right-hand corner of any screen to get help on that screen, and to access the searchable ShopSite help system and knowledgebase.
If your installation did not work, pay attention to the error messages you receive; they should point you in the right direction. If that fails, try checking the following:
- Are file permissions set correctly for all the directories that you specified? Not having file permissions and ownership set correctly is the number one installation problem that users run into. Specifically, the UNIX user account under which CGIs are executed needs to be able to write in those CGI directories.
- Is your Web server configured correctly?
- Did you upload the store.auth file in ASCII format? If the file was uploaded in the wrong format, it may have been corrupted and will need to be uploaded again properly.
- Did you enter the same store ID and URL that you told the salesperson when the store.auth file was originally created? If you've changed your mind, you'll need a new store.auth file.
- Was the store.auth file in the same directory as the installation program? If so, it should have created a new file called yourstoreid.auth in your store's data directory.
If you still can't solve the problem, visit the Help with ShopSite page and search our online resources.