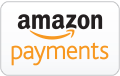 Amazon Pay
Amazon PayScreen: ShopSite > Commerce Setup > Payment > Configure Processor
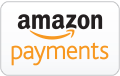 Amazon Pay
Amazon PayAmazon Pay allows Amazon merchants to accept payments with their ShopSite store using Amazon's payment infrastructure.
You will need an Amazon Payments account. If you don't yet have an Amazon Payments account, you can register for one through Amazon. As part of that process, you will also be required to complete a tax interview. Once completed, register a new "Login with Amazon" application through your Seller Central account. Steps to register a new "Login with Amazon" application can be found in the Amazon Pay for ShopSite documentation.
|
Note:
|
You will need a privacy policy page to use Amazon Pay. You can see more information on privacy policies in ShopSite here: Privacy Policies in ShopSite.
|
Two fields from ShopSite's "Amazon Pay" configuration page (Commerce Setup > Payment Setup > Amazon Payments > Configure) will be required to complete application registration with Amazon:
These fields will allow communication from your ShopSite store to Amazon.
After registering your "Login with Amazon" application, ShopSite will need some information from your Amazon Seller Central account (found here) to complete the integration. Those five fields are as follows:
These fields are used to authenticate communication from your ShopSite store with Amazon. Other fields on the configuration page are noted and explained below.
|
Note:
|
If you charge sales tax, configure ShopSite to Use Zip Code to determine Tax.
|
|
Note:
|
Amazon Pay receives shipping charge information from ShopSite. If your ShopSite store gets real-time shipping quotes from UPS, FedEx, or USPS, you should also set up a simple shipping table (such as Flat Shipping) to use as an alternate in case of a time-out waiting for the real-time quote provider. Additionally, if you are using Amazon Pay in conjunction with UPS real-time shipping quotes, you should be aware that Amazon will not warn the customer or block an order if the customer enters a P.O. Box for the shipping address. UPS does not ship to P.O. Boxes, and it is the merchant's responsibility to address such situations if they arise.
|
|
Note:
|
You will need to use Amazon's Seller Central to issue refunds or cancel orders.
|
On the Commerce Setup screen, select Payment, then check the box for Amazon Pay and click Configure. You will see a screen with the following fields:
Login with Amazon Setup Values |
|
| Allowed JavaScript Origins |
Copy and paste this secure domain into the Allowed Javascript Origins field in the Web Settings under Login with Amazon on Amazon's Seller Central website. |
| Allowed Return URL |
Copy and paste this URL into the Allowed Return URL field in the Web Settings under Login with Amazon on Amazon's Seller Central website. |
Host and Authentication |
|
|
Host
|
Select whether to use the Live server or the Test server. NOTE: To verify transactions made against this test server, switch to Sandbox View in Seller Central. |
|
Country
|
Select the country where you have a presence with Amazon. Choices include United States, United Kingdom, and Germany. |
|
Seller ID
|
Enter the Seller/Merchant ID assigned to you when you created your merchant account. You can find your Seller/Merchant ID by signing-in to your Amazon Seller Central merchant account and selecting Integration > MWS Access Key. |
|
Access Key ID
|
Enter the Access Key ID assigned to you when you created your merchant account. You can find your access key ID by signing-in to your Amazon Seller Central merchant account and selecting Integration > Access Key. |
|
Secret Access Key
|
Enter the Secret Access Key assigned to you when you created your merchant account. You can find your secret access key by signing-in to your Amazon Seller Central merchant account and selecting Integration > MWS Access Key. Click "Show" to reveal your Secret Access Key. |
| Client ID |
Enter the Client ID assigned to you when you created your merchant account. You can find your Client ID by signing-in to your Amazon Seller Central merchant account and selecting Integration > MWS Access Key. |
| Client Secret |
Enter the Client Secret assigned to you when you created your merchant account. You can find your Client Secret by signing-in to your Amazon Seller Central merchant account and selecting Integration > MWS Access Key. |
| Order Transaction Type |
Select whether to Authorize and Capture the funds of the sale when the order is placed or to Authorize Only if you plan to capture the funds at a separate time, such as at the end of the day. |
Integration settings |
|
|
Display Error Details
|
Check this box to have detailed error
messages appear when a Amazon Pay error occurs
during the order processing.
|
|
Button Type
|
Select a button type to use for the
Amazon Pay button. The Amazon Pay
button type has three styles. Choices include: Amazon smiling 'a' square button, Amazon smiling 'a' followed by "Pay" rectangular button, and Amazon smiling 'a' followed by "Amazon Pay" rectangular button.
|
|
Button Size
|
Select a button size to use for the
Amazon Pay button. The Amazon Pay
button size should be no smaller than your regular
Checkout Button. Choices include: Small, Medium, Large, and Extra
Large. Defaults to "Medium".
|
|
Button Color
|
Select a color to use for the Checkout
with Amazon button. Choices include: Gold, Light Gray, and Dark Gray.
Defaults to "Gold".
|
| Amazon widgets minimum width |
The width in pixels allocated to Amazon Pay widgets. Select a value between 300 and 600 pixels from the drop down list. Defaults to 300. |
| Extra Scope (leave empty unless instructed by Amazon) |
Only use this field if directed to by Amazon. |
Text Strings |
|
|
Billing Address Text
|
Defaults to [Amazon Pay].
|
|
We're Sorry Text
|
When an unknown error occurs, this text is displayed. Defaults to "We're sorry, an error has occurred."
|
|
Select Different Checkout Text
|
Defaults to "Please go back and select a different checkout method."
|
|
No Address Text
|
If no address is provided, this text is displayed. Defaults to "Please select an address in the Amazon Address Book".
|
|
No Payment Method Text
|
If no payment method is selected, this text is displayed. Defaults to "Please select a payment method in the Amazon Payment Widget".
|
|
Country Not Allowed Text
|
If a shopper selects a country in the Amazon widget that is not configured in the States and Countries page in ShopSite, this text is displayed. Defaults to "We are sorry, but we do not ship to the country you selected.".
|
After completing the steps above, click on Save and Enable to save your configuration settings and return to the Payment Configuration screen, or click Cancel to abandon changes on this screen.
|
Note:
|
You cannot do a live test by purchasing from yourself. Amazon Pay will not let you use an account that is linked to your seller account (e.g. same email or address) to complete a purchase from your store. To do a live test you should have a friend or family member make a purchase.
|
| ShopSite Help and Resource
Center Last updated: August 15, 2016 Give Feedback |
 ShopSite Shopping Cart Software |