Use this screen to enable and disable gift certificates, to configure gift certificate parameters, and to define the text for the page where customers purchase gift certificates.
Setup
These fields define the types of gift certificates that customers can purchase.
|
Gift Certificates |
Set this field to On to allow customers to purchase and redeem gift certificates, or Off to stop using gift certificates in your store. |
Gift Certificate Template |
Select the gift certificate template you want to use.
The template controls the appearance of the certificate order form and the actual gift
certificates. |
Delivery Method |
This field lets you select what kinds of gift certificates you want to sell. Select one of the following options:
- E-mail (digital) - An e-mail certificate can be automatically delivered to the recipient's e-mail address. Here is an example of how the gift certificate might appear to the recipient:
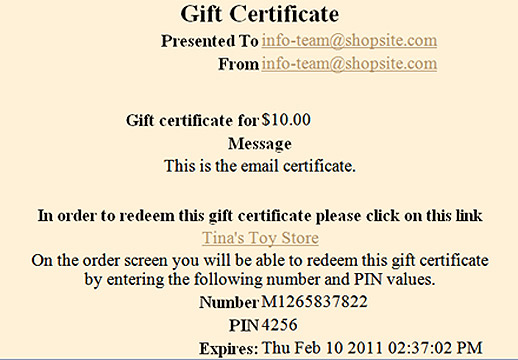
- Mail (printed) - Mail certificates must be printed out and delivered by mail to the recipient's shipping address. There is an option to add a handling charge for printed certificates to cover printing and postage. Here is an example of how the gift certificate might appear for printing:
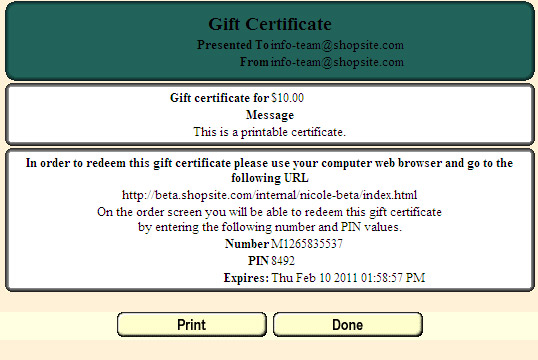
Note: |
Mailed gift certificates must be printed off through the back office interface.
|
- E-mail or Mail - Allow the customer to select whether the certificate will be delivered electronically or by mail.
|
Only Purchase One |
Check the box to allow a customer to only purchase one gift certificate per order. |
To |
Check the box to allow the To field to be optional on the Gift Certificate order form. |
From |
Check this box to allow the From field to be optional on the Gift Certificate order form. |
Expires |
You can choose to have certificates expire after a certain number of days, or set them to never expire. New certificates will be automatically set to expire using this setting, and you can optionally reset a certificate's expiration date using this setting from the Edit Gift Certificate screen. |
Send E-mail on Checkout |
Check this box to have ShopSite automatically send e-mail gift certificates when a purchase is completed. If you do not check this box, you can tell ShopSite to send the e-mail messages when you view orders. This option should only be used if you are using a real-time payment gateway, as you run the risk of not getting paid if you deliver the certificate before processing the payment. |
Shipping Charges |
Check this box if you want to add a shipping charge for gift certificates that you must print and mail. |
Weight of Each Letter |
If you are charging shipping for printed gift certificates, enter a weight to be used to calculate the shipping costs. |
Maximum Size of Message |
Enter the maximum number of characters that customers can enter for the personal message on each gift certificate. |
Values
These fields control the gift certificate amounts and how customers select those amounts.
|
Minimum Value |
Set the lowest amount for a gift certificate. |
Maximum Value |
Set the highest amount for a gift certificate. |
Use Pull Down Menu |
Choose whether to let customers type in a gift certificate value or select from a pull-down list of possible values. Use the step value setting to define the increment for values displayed in the pull-down list (for example, 10 would create a pull down menu with $10 increments between the minimum and maximum values). |
Security
Because gift certificates represent real money, security is very important. ShopSite will limit the number of times that a customer can enter invalid gift certificate information (certificate number and PIN).
|
Number of attempts |
If a valid gift certificate number is used to redeem a certificate, but the customer fails to enter a valid PIN within the specified number of attempts, the gift certificate will automatically be locked (the merchant can re-enable the gift certificate manually by unlocking it on the Edit Gift Certificate screen). |
Gift Certificate Page Colors
Select the colors to use for the specified sections of the Gift Certificate screen. |
Text Color |
This is the color that will be used for normal (non-link) text on this page. This color is set when you select a theme, or you can change it using the Color Picker Tool. Page text should usually be a dark color that contrasts with the background color. |
Background Color |
This is the color that will be used in the background of your page. This color is set when you select a theme, or you can change it using the Color Picker Tool. If there is a background image, the image will cover the background color. The background color should usually be a light color that contrasts with the page content. |
Link Color |
This is the color that will be used for unvisited links on your page. This color is set when you select a theme, or you can change it using the Color Picker Tool. It is usually a good idea to make the link color easily distinguishable from the text color. |
Visited Link Color |
This is the color that will be used for links that a visitory has already visited. This color is set when you select a theme, or you can change it using the Color Picker Tool. This color is usually, but not always, different from the link color. |
Active Link Color |
This is the color that will be used for links that are active, meaning a customer has clicked on them. Several templates also use this for the link hover color, meaning the link will change to this color when a customer's cursor is over the link. This color is set when you select a theme, or you can change it using the Color Picker Tool. This color is frequently the same as the visited color. |
|
A background image is an image displayed behind the content of the page (but in front of the background color), and can significantly improve the visual appeal of the page. This image is set when you select a theme, or you can change it using the Image Tool. Most templates will tile the background image, repeating it across and down the page, to cover the entire page. For this reason, it is usually a good idea to use an image specifically designed as a background image. The Elite and Gradient Page Templates are great examples of using a background image to add a distinctive look to the page. |
Header and Footer Text
|
Text at the top of the screen |
Enter any text and HTML that you want to appear at the top of the page where customers purchase gift certificates.
This field supports use of the HTML Editor. |
Text at the bottom of the screen |
Enter any text and HTML that you want to appear at the bottom of the page where customers purchase gift certificates.
This field supports use of the HTML Editor. |
Customer Instructions and Store Policy
These fields allow you to provide information and instructions for the customer, in addition to general information about the form.
|
Instructions |
The Instructions are displayed at the top of the certificate order form. You can use this field to provide instructions for filling out the form, such as what fields are required and how much a certificate can be for.
This field supports use of the HTML Editor. |
Policy |
The Policy section provides you space to mention rules and limitations such as how long a certificate is valid for after purchase, any limits on the number of certificates that can be purchased at a time, and that customers can not pay for gift certificates using another gift certificate. The Policy is usually displayed within or below the form section.
This field supports use of the HTML Editor. |
Link
|
Gift Certificate Link |
This provides an HTML anchor tag that you can copy onto custom pages or store pages that do not have a template-generated link to the gift certificate order form. |
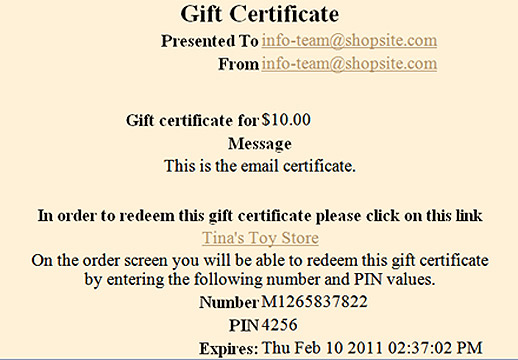
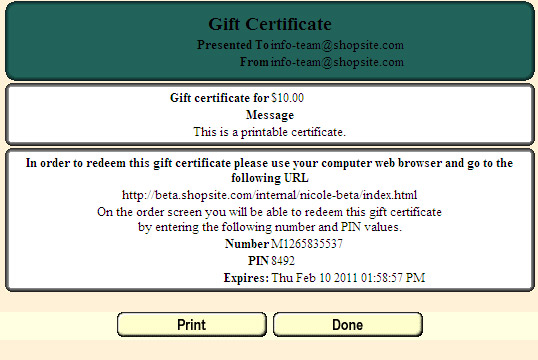 Note:
Note: