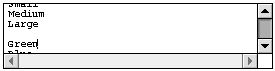Ordering Options
Ordering options allows the customer to make choices regarding their purchase at the point of sale, such as color and size. The customer's choices will appear with the report of the sale in the e-mail notification and in the order section of the back office. Be aware that unless you have ShopSite Pro, if the price of the item changes due to options that the customer specifies, the differently priced items must be entered into the database separately, so the ordering options feature can not be used. If the size XL sweatshirt is $2.00 more, it must be a separate product, or else the order total will not be correct. To see how to do this with ShopSite Pro click here.
First, set the ordering options text, which will appear under the product on the shopping cart screen, after the customer has clicked on the order button. You can give the customer instructions regarding their choice, or simply ask them to make the choice. This text is optional, because if you use the pull-down menu feature, the menu may display simply "large, medium, small," which is self explanatory.
The pull-down menu feature creates one or more menus from which the customer can make selections. List each menu item on a separate line (hit return after each item) and skip a line (hit return twice) between menus. For example, see below for how to make two menus, one for color, and one for size:
If you choose to have an options box, a text field will appear on the shopping cart below the text and the pull-down menus. This provides a text field for the customer to enter any information you might need to ask for.
If you think that people will be likely to order more than one of each item requiring different options, such as the same style T-shirt in different colors or sizes, for example, ShopSite 3.2 provides a way to order multiple versions of the same product. Include instructions on the shopping cart screen to your customer explaining that in order to order multiple versions of the same product he can either 1) Go back to the store and click "Order" again to add a new instance, or 2) Enter a "*" followed by the number of replicated products he wishes in the Quantity field. For example, if the user wants 5 T-shirts in different sizes and colors, he can put "*5" in the Quantity box, select "Recalculate," and now five versions of the same T-shirt are available for the customer to choose whichever options he wants.
Here is an example of how ordering options are displayed on the shopping cart screen:
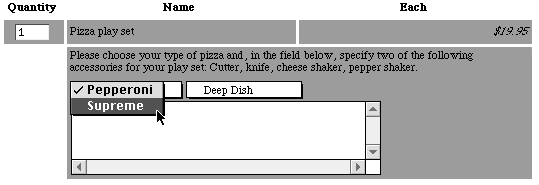
If you are not finding the help you need, please give detailed feedback.