Screen: ShopSite > Commerce Setup > Payment > Configure Processor
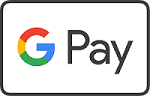 Google Pay
Google Pay
Overview
Google Pay allows shoppers to pay with their Google Pay account using a browser on their desktop, Android phone or iPhone.
Getting Started
Follow the steps below to get started with Google Pay.
|
Note:
|
Google Pay requires the Braintree payment gateway.
|
- You will need a Braintree Sandbox (test) account. If you do not already have a sandbox account, sign-up here.
- Within ShopSite on the Braintree config screen select "Test Server". If this is the first time connecting the sandbox account, select the "Connect with Braintree" button and sign-in.
- Within your Braintree control panel enable Google Pay by clicking the Gear Icon, select processing in the pull-down, then turn on Google Pay.
- With the Google Pay Merchant ID left blank (see below) Google Pay will be in test mode. Take screen shots of the checkout flow using Google Pay and place them in a shared drive such as a Google Docs document. You will need screenshots of:
- Cart screen
- Checkout(Billing) screen
- Confirmation screen (if configured)
- Thank-you screen
- Submit your request to google for Production access. Many of the fields are self-explanatory here's what you should use for the following fields:
- Tokenization Method: use Gateway
- Payment Processor Gateway: use Braintree
- Integration Platform Type: use Web
- Integration Platform Details: use ShopSite shopping cart
- Once you have submitted your production request let us know so we can contact the Google Pay team on your behalf. From the ShopSite back office click on Help in the upper right corner and in the drop-down list select support. In the box to Describe your issue indicate that you just submitted a Production access request to Google Pay.
- When approved by Google you will receive an email asking you to log in and complete the developer profile. Please note the following:
- The Google Pay Merchant Id is displayed only once so write it down and copy it into ShopSite's Google Pay Merchant ID field in the config screen (see below.) Note: you do not need to add your Merchant ID to any code or Google objects, this is automatically handled by ShopSite.
- You will be asked to enter your store's domain and any other domains where you will use Google Pay. Make sure you correctly enter your domain(s) since there is not an easy way to modify it once it is entered.
- Any requests by Google to add code for the "Production Environment" can be ignored. ShopSite already uses the code requested by Google Pay.
- Now you can go live with your Braintree account and test. If you do not already have a production Braintree account, contact Braintree.
- To go live with Braintree, go to the ShopSite Braintree config screen and select "Live Server." If this is the first time connecting the Live account, select the "Connect with Braintree" button and sign-in.
Setup
From the Commerce Setup screen, select Payment, then select Google Pay beneath the logo click Configure. You will see a screen with the following fields:
Google Pay Merchant ID |
When blank, Google Pay will be in test mode. Once your Production access requestion has been approved by Google (see above) enter the Merchant ID they provided here. Note: do not confuse the Google Public ID with your Google Pay Merchant ID. The Public ID will not work. |
Merchant Name |
Enter your business name. |
Button Size |
Indicate the size of the Google Pay button you wish to use.
|
Button Color |
Indicate the color scheme to use for Google Pay. Note that Google's requirements say to "Use black buttons on white or light backgrounds to provide contrast. Use white buttons on dark or colorful backgrounds."
|
Fill in the proper values and click Save and Enable.
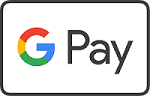 Google Pay
Google Pay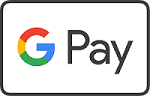 Google Pay
Google Pay