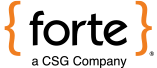 Forte Payments Setings
Forte Payments SetingsScreen: ShopSite > Commerce Setup > Payment > Configure Processor
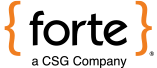 Forte Payments Setings
Forte Payments SetingsMerchants with an Forte Payments account can easily configure ShopSite to process payments in real-time using their gateway account. Customers can enter credit card or e-check billing information on the ShopSite checkout screen, and the payment information will automatically be forwarded to Forte Payments for processing. Forte Payments will then verify that the account information is valid, and that there are sufficient funds in the account and notify ShopSite that the order has been authorized, and ShopSite will display a reciept for the customer.
After you ship an order, you can go to the Orders screen in the back office and select the order and click Bill Orders to start the process to receive payment. ShopSite will send a request to Forte Payments to capture the funds for that order, and the funds will be transferred to your merchant account, usually within a couple of business days.
Click here to sign up for an Forte Payments account.
After you have registered with Forte Payments and received your merchant information, follow these steps to configure your store to process payments using Forte Payments:
| Host | (Read-only) The host name of the Forte Payments processing server. |
| Port | (Read-only) The port number used to access the Forte Payments processing server. |
| Transaction Mode | Use the pull-down menu to select which processing mode to use for transactions:
|
AuthenticationEnter your Forte Payments account information to allow ShopSite access to your account. |
|
| Merchant ID | (Required) Enter the Merchant ID you were assigned when you created your account. |
| Password | Enter the password associated with your Merchant ID. |
Transaction settingsSelect how ShopSite will submit transactions to Forte Payments. |
|
| Credit Card Order Transaction Type | Use the pull-down menu to select what order transaction type to use for credit card orders:
|
| Credit Card Billing Transaction Type | Select Capture to have ShopSite capture funds when you click the Bill Orders button on the Orders screen. |
| eCheck Order Transaction Type | Use the pull-down menu to select what order transaction type to use for e-check ordeers:
|
| eCheck Billing Transaction Type | Select Capture to have ShopSite capture funds when you click the Bill Orders button on the Orders screen. |
| Timeout | (Required) Enter the number of seconds for ShopSite to wait for a response from the payment processor server. |
| Display CVV2 Entry Box | Check this box to have ShopSite display a box for the customer to enter CVV2 information on the checkout screen. |
| Require CVV2 Entry | Check this box to have ShopSite require the customer to enter CVV2 information on the checkout screen. |
| AVS processing | Use the pull-down menu to select how ShopSite should handle address validation:
|
| Use enhanced buyer identification | Check this box to use the enanced buyer identification feature for echeck payments. If this is enabled, the customer will be required to provide a second form of identification, such as a Tax ID or Driver's License, along with the checking account information. |
| Display Error Details | Check this box to have ShopSite display detailed error messages when processing payments. This feature can be helpful for testing or tracking down problems, but can be left off for normal use. |
Credit Cards |
|
| Supported cards and other payment types | Select which credit cards you want to accept payments from. If you are using a real-time payment gateway, you should check to see what cards your gateway accepts, and what the fees for those cards are. Check the box beside the card name to accept payment from that card. You can select any (or all) of the following:
|
| CVV2 Help Text | Enter the text to be used for the CVV2 Help Link. If your credit card processor is configured to include a CVV2 field with the payment information, this text will be displayed as a link beside the field. |
| CVV2 Help URL | This is the URL to be used for the CVV2 Help Link. When a customer clicks the link beside the CVV2 field, a new window will open to this URL. You can use the default URL or you can create your own page explaining what a CVV2 is and where to find it on a credit card. |
Click Save and Enable after you have entered your information. At this point, you may want to place some test transactions to verify that everything is set up correctly.
|
ShopSite Help and Resource Center Last updated: June 16, 2020 Give Feedback |
 ShopSite Shopping Cart Software |