Shopping Cart Page Colors
Text Color
This is the color that will be used for normal (non-link) text on this page. This color is set when you select a theme, or you can change it using the Color Picker Tool. Page text should usually be a dark color that contrasts with the background color.
Background Color
This is the color that will be used in the background of your page. This color is set when you select a theme, or you can change it using the Color Picker Tool. If there is a background image, the image will cover the background color. The background color should usually be a light color that contrasts with the page content.
Link Color
This is the color that will be used for unvisited links on your page. This color is set when you select a theme, or you can change it using the Color Picker Tool. It is usually a good idea to make the link color easily distinguishable from the text color.
Visited Link Color
This is the color that will be used for links that a visitory has already visited. This color is set when you select a theme, or you can change it using the Color Picker Tool. This color is usually, but not always, different from the link color.
Active Link Color
This is the color that will be used for links that are active, meaning a customer has clicked on them. Several templates also use this for the link hover color, meaning the link will change to this color when a customer's cursor is over the link. This color is set when you select a theme, or you can change it using the Color Picker Tool. This color is frequently the same as the visited color.
Table Shade Color
This is the color that will be used to highlight sections of the shopping cart table. This color is set when you select a theme, or you can change it using the Color Picker Tool.
A background image is an image displayed behind the content of the page (but in front of the background color), and can significantly improve the visual appeal of the page. This image is set when you select a theme, or you can change it using the Image Tool. Most templates will tile the background image, repeating it across and down the page, to cover the entire page. For this reason, it is usually a good idea to use an image specifically designed as a background image. The Elite and Gradient Page Templates are great examples of using a background image to add a distinctive look to the page.
Shopping Cart Template
Shopping Cart Template
Select a template to define the layout of your shopping cart pages, including the confirmation and thank you pages. If you have applied a theme to your store, selecting a different template here may cause the shopping cart pages to not match the rest of your store.
Columns for Pull-down Menu
Select the number of columns to display for pull-down Product Options in the shopping cart. Select 0 to wrap order options at the edge of the screen.
Display Product Image
An image of the product can be displayed in the shopping cart. To display the image, select which screens you want to include the image on, then select one of the available Image Sizes to use. Check the box to Display on Shopping Cart and HTML Receipts or to Display on Checkout, Confirmation, and Thankyou or both.
Mini Shopping Cart
Mini Shopping Cart
Check this box to display the mini cart on your store's pages. Most ShopSite themes include the Mini Cart, although some of the older themes (Mondrian, Lefty, Matte, Top Notch, and Plain) do not. The Mini Cart can be displayed on any screen, although most themes only display it on store pages and product More Info pages.
The appearance of the Mini Cart varries depending on the theme it is included in, or how it is called in a Custom Template. The most common Mini Cart looks similar to this:
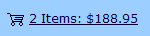
Click here for details on customizing the Mini Cart.
Note: |
The mini cart will not work if customers have cookies turned off, or if your store pages and shopping cart are in different domains. In other words, if your store pages are at www.mydomain.com and the shopping cart is at shop.myhostingprovider.com, the mini cart will not show the items and subtotal in the cart.
|
Add to Cart Popup
Instead of going to the shopping cart page when adding a product to the cart, checking this box allows shoppers to stay on their current page and view the cart as a popup overlay.
Pop-up Product Image Size
Select one of the available Image Sizes to use for product images in the Add to Cart Pop-up. Defaults to "Small/Thumbnail".
Shopping Cart Iframe Control
Shopping Cart Iframe Control
The Embed Order Button Feature uses iframes. The iframe control is a security feature that prevents iframes to your cart from being placed on sites you don't want them on.
- 'Deny' - this is the default per PCI requirements. This prevents iframes from being used. With this selected the Show Embed version of the Order Buttons will not work.
- 'No iframe control' - the iframe code can be placed on any site.
- 'Same Origin' - the iframe will only work on pages at the same domain as your shopping cart.
- 'Allow From' - specify a website (domain name) that you want to allow the iframes to work on.
