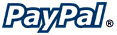 PayPal PayFlow version 4 Payment Services
PayPal PayFlow version 4 Payment ServicesShopSite > Commerce Setup > Payment > Configure Processor
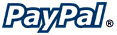 PayPal PayFlow version 4 Payment Services
PayPal PayFlow version 4 Payment ServicesShopSite contains fully-integrated support for the PayPal PayFlow version 4 (formerly VeriSign) payment service. PayFlow delivers a flexible service designed to accommodate the varied processing needs of sellers, from those who have a few orders a day to those who process thousands of transactions daily.
In order to use PayPal PayFlow, you must have a PayFlow account and a compatible internet merchant account. If you don't already have a merchant account, you can obtain both a merchant account and a PayFlow account through Transcom.
To sign up for a PayFlow account:
Once you have a PayFlow account linked to your merchant account, you can configure ShopSite to work with your PayFlow account:
To configure ShopSite to use your PayPal PayFlow account to process payments in real-time, complete the form with the following information:
| Host | Select which host to use when orders are placed:
|
| Port | Read-only. The port on the PayFlow server to send transaction information to. |
| PayPal PayFlow Partner ID | Enter your PayFlow Partner ID. If you don't know your Partner ID, contact your PayFlow account representative. |
| PayPal PayFlow Vendor Name | Enter the name of the PayFlow vendor or partner through which you signed up with PayFlow. If you don’t know your Vendor Name, try using your PayFlow Login Name. |
| PayPal Payflow User Name | Enter the user name you use to log in to your PayFlow account. |
| PayPal PayFlow Password | Enter the password for your PayFlow account. |
Transaction Settings |
|
| Order Transaction Type | Select whether to process payments as Authorization or Sale transactions:
|
| Billing Transaction Type | Select how to bill orders if you are using the Authorization transaction method (above). The Delayed Capture transaction type will capture funds when you click the Bill Orders button on the Orders screen. |
| Display CVV2 Entry Box | Check this box to have ShopSite include a text box on the order form for customers to enter the CVV2 value from their credit cards. See the Payment Setup help for an explanation of CVV2. |
| Require CVV2 Entry | Check this box to require customers to enter CVV2 codes from their credit cards when placing orders. |
| Reject on CVV2 Failure | Check this box to reject orders if the CVV2 code entered by the customer does not match the code for the credit card. |
| Reject on AVS Address Failure | Check this box to reject orders if the billing address entered by the customer does not match the address for the credit card. AVS matches the credit card number and address that the customer supplied against the billing information for the credit card account. By using AVS, you may be able to get a lower rate with your bank. AVS can only be used in the United States. |
| Reject on AVS ZIP Code Failure | Check this box to reject orders if the ZIP Code entered by the customer does not match the ZIP Code for the credit card. AVS matches the credit card number and address that the customer supplied against the billing information for the credit card account. By using AVS, you may be able to get a lower rate with your bank. AVS can only be used in the United States. |
| Order Comments | Select which information to include in the two comments fields in the order. When you are logged into PayFlow’s Web interface, you can use this information to identify ShopSite transactions, including searching for these values in the comment fields. |
| Billing Comments | Select which information that you would like included with billing transactions (when you click Bill Order and the funds are captured) as they are submitted to PayFlow. Using the Transaction Reference will let you cross-reference the order and billing transactions. Using the Order Number will let you cross-reference ShopSite orders with PayFlow transactions. |
| Display Error Details | Check this box to have ShopSite display error messages from PayFlow. You should leave this option unchecked unless you are having problems processing payments and need the error messages to track down the source of the problems. |
| Error Verbosity | Select how much detail you want included in the error messages. You can select Low for minimal detail, or Medium for a more detailed message. |
PayFlow Fraud Protection Services |
|
| Use PayFlow Fraud Service | Check this box to use the PayFlow fraud protection services in your shopping cart. Some Fraud Control filters require specific country codes be passed to PayPal. To ensure the correct country codes are passed, go to the Commerce Setup > State and Country screen and select the option to Use pull down menu containing the Country List. |
| Reject on Service Outage | Check this box to reject orders if your store is unable to connect to the PayFlow Fraud Service system. |
| Use Buyer Authentication (Verified by Visa, MasterCard SecureCode) | Check this box to use the buyer authentication system. |
Credit Cards |
|
| Supported cards and other payment types | Select which credit cards you want to accept payments from. If you are using a real-time payment gateway, you should check to see what cards your gateway accepts, and what the fees for those cards are. Some cards types may not be available for the gateway you use. Check the box beside the card name to accept payment from that card. You can select any (or all) of the following, based on your payment gateway:
|
| CVV2 Help Text | Enter the text to be used for the CVV2 Help Link. If your credit card processor is configured to include a CVV2 field with the payment information, this text will be displayed as a link beside the field. |
| CVV2 Help URL | This is the URL to be used for the CVV2 Help Link. When a customer clicks the link beside the CVV2 field, a new window will open to this URL. You can use the default URL or you can create your own page explaining what a CVV2 is and where to find it on a credit card. |
Fill in the proper values and click Save Changes.
|
ShopSite Help and Resource Center Last updated: February 18, 2014 Give Feedback |
 ShopSite Shopping Cart Software |