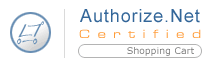 Authorize.Net
Authorize.NetScreen: ShopSite > Commerce Setup > Payment > Configure Processor
Important information about ShopSite and Authorize.Net Security Features
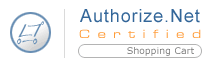 Authorize.Net
Authorize.NetIf you have an Authorize.Net merchant account, your customers can enter their credit card information (including billing address) on the shipping screen and ShopSite will forward that information to Authorize.Net for verification. If the information is correct and there are funds available to cover the cost of the order, Authorize.Net will tell ShopSite that the order is authorized and ShopSite will display a receipt to the customer.
After you ship an order, you can go to the Orders screen in the back office and select the order and click Bill Orders to start the process to receive payment. ShopSite will send a request to Authorize.Net to capture the funds for that order, and the funds will be transferred to your merchant bank account, usually within a couple of business days.
|
Note:
|
Level II and Level III processing is supported. This may give you a better discount for some business card transactions. You will need to contact Authorize.Net about activating Level II and/or III processing. ShopSite automatically sends all necessary data for Level II and for Level III if you activate the Product Commodity Code specified in the configuration (in ShopSite Pro or Manager).
|
Authorize.Net has several different programmatic interfaces. This interface uses their newest API -- Accept.js
Follow the steps below to get started with Authorize.Net.
From the Commerce Setup screen, select Payment, then scroll down and click the Authorize.Net radio button, then click Configure Processor. You will see a screen with the following fields:
Host |
Choose between Sandbox (for testing) and Live (for processing orders). |
AuthenticationYou must enter your Authorize.Net login ID, Transaction Key and Public Client Key which you should get from Authorize.net. |
|
API Login ID |
Enter your Authorize.Net login ID |
Transaction Key |
Enter your Authorize.Net Transaction Key here. |
Public Client Key |
Enter your Authorize.Net Public Client Key here. |
Transaction Settings |
|
Order Transaction Type |
Specify the type of transaction that you want ShopSite to process when a customer places an order. For most situations, you should leave this set to Authorize Only. If your store sells digital download products, you may want to set this to Authorize and Capture (Sale) to ensure that the funds are actually captured before customers are given access to the online products.
|
Order Description |
This is text to identify that the billing originated with your ShopSite store. |
Display CVV2 Entry Box |
Check this box to have ShopSite include a text box on the order form for customers to enter the CVV2 value from their credit cards. See the Payment Setup help for an explanation of CVV2. |
Require CVV2 Entry |
Check this box to make the CVV2 field a required field on the order form. |
Send Line Items |
Check this box when you want to send information about the products being ordered (line items) to Authorize.net. |
Display Error Details |
Check this box only when setting up a new Authorize.Net account and making test purchases. If there are any problems with the transactions, the customer will see details about the error. Hopefully that customer is you just making test purchases. Turn this option off when you are ready to accept real transactions. |
Decrease PCI scope
This is a deprecated legacy setting that will not appear if you had not previously checked it.
| |
Send E-commerce Market Type (If Apple Pay gives an error Opaque data can only be used with ECOM market type.)
Depending how your Apple Pay account has been setup you might encounter the error Opaque data can only be used with ECOM market type. If this is the case checking this box should resolve the error condition. | |
Gateway confirmation email |
|
Send email to customer |
Select whether Authorize.net should send a payment confirmation email to the customer. You can select True to send an email, False to not send an email, or you can select Use gateway default setting. |
Email address for merchant copy |
Enter the email address for the account you want the merchant copy of the gateway confirmation email to go to. If you leave this blank, no merchant copy will be sent. |
Automated Recurring Billing (ARB) Settings |
|
Automated Recurring Billing (ARB) enabled on your Authorize.Net account |
Set this check box to acknowledge that you have Automated Recurring Billing enabled on your Authorize.Net account and to enable Automated Recurring Billing and subscription services for your ShopSite store. After selecting this option, Automated Recurring Billing becomes available as an option in the ShopSite back office for your products. Further information on configuring products to use Automated Recurring Billing can be found on the Add Products page (in ShopSite Pro or Manager). |
Level III Processing |
|
Product Commodity Code Field |
Level III Processing for VISA requires that a Product Commodity Code be sent for each product ordered. Check with Authorize.Net to set up Level III and if a Product Code is required. If a code is needed you can specify it by using a Product Field and indicating this in the pull-down. Further information on configuring product fields can be found on the Extra Fields Configuration page. Note that There is no universally accepted commodity code standard, but the United Nations Standard Products and Services Code (UNSPSC) is widely deployed. If this is set to None or the product does not have a code specified, the Product Commodity Code Default (see below) will be used if configured. |
Product Commodity Code Default |
If your store sells only one type of product then you can set a default commodity code here and it will apply to all products. You can use this instead of the per product Product Commodity Code Field (see above.) Additionally you can use both. When a Product Commodity Code has not be set for a specific product, the default will be used. |
Unit of Measure Product Field |
A unit of measure is the code for how the product is measured. Most things are sold as a unit so ShopSite defaults to EAC which stands for Each. If a product is sold by the pound then you could set the unit of measure to LBS. If the product is sold in packs of a dozen you could have the unit of measure be "DZP". When ShopSite sends the quantity and price per unit it will use the formula: TotalQuantity = Quantity * UnitQuantity PricePerUnit = TotalProductPrice / TotalQuantityYou can specify the Unit of Measure by using a Product Field and indicating this in the pull-down. If this setting is "none" or the Extra Product Field for the product is blank then the default "EAC" will be sent. Further information on configuring product fields can be found on the Extra Fields Configuration page. See Appendix A of this document for example units of measure. |
Credit Cards |
|
| Supported cards and other payment types | Select which credit cards you want to accept payments from. If you are using a real-time payment gateway, you should check to see what cards your gateway accepts, and what the fees for those cards are. Check the box beside the card name to accept payment from that card. You can select any (or all) of the following:
|
| CVV2 Help Text | Enter the text to be used for the CVV2 Help Link. If your credit card processor is configured to include a CVV2 field with the payment information, this text will be displayed as a link beside the field. |
| CVV2 Help URL | This is the URL to be used for the CVV2 Help Link. When a customer clicks the link beside the CVV2 field, a new window will open to this URL. You can use the default URL or you can create your own page explaining what a CVV2 is and where to find it on a credit card. |
Fill in the proper values and click Save and Enable.
|
ShopSite Help and Resource Center Last updated: October 11, 2017 Give Feedback |
 ShopSite Shopping Cart Software |