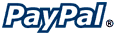 PayPal Website Payments Pro and Express Checkout Settings
PayPal Website Payments Pro and Express Checkout SettingsScreen: ShopSite > Commerce Setup > Payment > Configure Processor
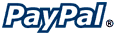 PayPal Website Payments Pro and Express Checkout Settings
PayPal Website Payments Pro and Express Checkout SettingsIf you have a PayPal Business account, you can configure your ShopSite store to let customers pay to your PayPal account via credit card or PayPal. With PayPal, you can accept credit card payments without having to have a merchant account, and your customers can also pay by check and bank transfer. It doesnít matter to you how they choose to pay — the payments are simply deposited into your PayPal account.
PayPal Website Payments Pro includes two features. The first is Express Checkout, which allows you to accept payments from customers with PayPal accounts. Express Checkout fields are marked below by an asterisk (*). Fields without asterisks aren't necessary for Express Checkout. The second feature, the Direct Payment API, is an optional additional feature which allows you to accept PayPal and credit card payments to your PayPal account. The Direct Payment API behaves like a payment gateway, and you will be charged monthly and per-transaction fees for using it. Using the Direct Payment API also requires you to accept PayPal payments using Express Checkout.
To use the Direct Payment API, you must complete all the steps, including steps 2 and 3, below, and you must select PayPal Website Payments Pro as your Credit Card Processor on the Payment configuration screen.
If you donít have a PayPal account, click here to fill out the simple application. To apply for a Business Account, click the Business link at the top of the Sign Up form. If you already have a PayPal Personal account, upgrade it to a Business account on the PayPal Web site.
Note: |
Because the process of setting up a PayPal account to use PayPal Website Payments Pro is controlled by PayPal, the process could change without warning. These instructions are based off the way it worked when this document was written.
|
Set Up a PayPal account *
If you don't already have a PayPal account, you will need to create one here.
If you have a standard PayPal account, you will need to upgrade to a Business account. You can upgrade by clicking on the Upgrade Account link after logging in to the PayPal Website.
If you want to use the Direct Payment API, complete the next two steps. You can skip to step four if you will not use the Direct Payment API.
Apply for Website Payments Pro (Direct Payment API only)
If you want to use the Direct Payment API, you must apply to use Website Payments Pro. You may see a link to do this from your main PayPal account screen. If not, go to Merchant Tools and click on Website Payments Pro. Click on the Submit Application link, which you will find partway down the screen at the end of the right-hand column.
Follow the application instructions. You must fill out every field not marked as (Optional), and agree to all the terms and agreements.
Accept Billing Agreement (Direct Payment API only)
If you want to use the Direct Payment API, after you have completed the Website Payments Pro application, you will need to accept the billing agreement. To do this, return to the Overview screen under the My Account tab, and click on the link to Accept Billing Agreement.
Create A Certificate
From the My Account tab, go to the Profile screen, and click on the API Access link, where you should find an Request API Credentials link. Click on that, then select an API SSL client-side certificate, agree to the Terms Of Use, and click Continue.
Download the Certificate
Once the certificate has been generated, you will be prompted to download it. Save the certificate in a location you will remember. You will be prompted to copy the certificate contents into ShopSite's PayPal configuration screen later, along with the API Username you were assigned. If you don't remember your API Username, or forget where you stored the certificate, you can go back to the API Access screen and view your username and download the certificate again.
Your PayPal account is now configured to use Website Payments Pro. The information below will help you set up ShopSite to use your PayPal settings.
On the Commerce Setup screen, select Payment, then check the box for PayPal Website Payments Pro under Payment Methods Accepted and click on Configure. If you wish to use PayPal Website Payments Pro for credit card processing (using the Direct Payment API), you will also need to check the box for PayPal Website Payments Pro under the Credit Card Processing section.
When you click on the Configure button for PayPal Website Payments Pro (either as a payment method or a credit card processor), you will see a screen with the following fields:
Host |
|||||||||||||||||||||
Host |
Select whether you want to use the PayPal sandbox server (for testing) or the Live payment server.
|
||||||||||||||||||||
Authentication |
|||||||||||||||||||||
Authorization Method * |
Use the radio buttons to pick which authorization method to use.
|
||||||||||||||||||||
3rd-Party Account |
If you have authorized a 3rd-party account to access your PayPal information, you can put that account API ID here. Most merchants will want to leave this blank. |
||||||||||||||||||||
Order Payment Action * |
Select whether to use Sale (authorize and capture) or Authorize (authorize only) mode when processing payments. If you must prepare products for shipping, you should use authorize only mode, then when your products are ready to ship, you can capture the funds from the Orders screen. |
||||||||||||||||||||
Express Checkout Settings |
|||||||||||||||||||||
Order Description Displayed by PayPal * |
PayPal displays a line near the top of the Payment Details screen that says, "Payment For:" followed by the description that you type here. For example, you could enter "ShopSite Order" and it would look like this:
Payment For: ShopSite Order You can then quickly differentiate ShopSite orders from other orders in your PayPal account. |
||||||||||||||||||||
PayPal Page Locale * |
Select a locale for PayPal to use. This configures which country and language PayPal will use when displaying content (login/confirmation pages, etc.). |
||||||||||||||||||||
PayPal Custom Page Style * |
If you have created a custom checkout page style in PayPal, you may optionally specify that style name here. If you do not specify a style, the default PayPal checkout page style will be used. |
||||||||||||||||||||
Display Express Checkout Button * |
Check this box to display a separate PayPal Express Checkout button on the shopping cart screen. Customers can click this button to pay for purchases using a PayPal account. PayPal will not appear in the payment methods pull-down menu if this button is displayed. |
||||||||||||||||||||
Error Reporting Settings |
|||||||||||||||||||||
Display Error Details |
Check this box to have detailed error messages appear when a PayPal error occurs during the order processing. |
||||||||||||||||||||
Fill in the proper values, click the Save Changes button, and you're all set.
|
ShopSite Help and Resource Center Last updated: February 02, 2012 Give Feedback |
 ShopSite Shopping Cart Software |