Screen: ShopSite > Commerce Setup > Payment > Configure Processor
![]() On November 20th, 2013, Google will shut down its Checkout product. We recommend you switch to PayPal Express and/or Checkout by Amazon
On November 20th, 2013, Google will shut down its Checkout product. We recommend you switch to PayPal Express and/or Checkout by Amazon
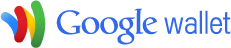 Google Wallet
Google WalletGoogle Wallet is the new payment management system available from Google. Merchants can accept credit card payments without having to obtain a merchant account. In addition, merchants that use Google AdWords will have an icon on their ad to indicate they accept Google Wallet, driving more shoppers to their store.
In order to accept payments using Google Wallet, you must do the following:
Note: |
The Google Wallet payment method is incompatible with some ShopSite features, including one time coupons, free shipping coupons, Gift Certificates, Rewards over time, Customer Registration, and Surcharges.
|
In order to accept payments using Google Wallet, you must create a Google Wallet Merchant account. If you already have a Google account (such as Gmail, Google AdWords, or Google Analytics) you can use it when you sign up.
Provide your Private contact info for Google to use if they need to contact you:
Provide your Public contact info which Google will provide to customers:
Fill out the Financial Info:
After you have a Google Wallet Merchant account, you need to tell Google Wallet about your ShopSite store:
Leave both the Google Wallet and ShopSite back office browser windows open. You will need both windows open when you configure ShopSite to use Google Wallet.
After you have configured Google Wallet to work with your ShopSite store, you need to configure your store to work with Google Wallet.
Note: |
If you are using Google Wallet in conjunction with UPS real-time shipping quotes, you should be aware that Google will not warn the customer or block an order if the customer enters a P.O. Box for the shipping address. UPS does not ship to P.O. Boxes, and it is the merchant's responsibility to address such situations if they arise.
|
On the Commerce Setup screen, select Payment, then check the box for Google Wallet and click on Configure. You will see a screen with the following fields:
Host and Authentication |
|||
Host |
Select whether to use the Live server or the Test server. In order to use the test server, you must have a sandbox merchant account. |
||
Merchant ID for API |
Enter the API Merchant ID assigned to you when you created your merchant account. You can find your merchant ID by signing-in to your Google Wallet merchant account and selecting Account information > Settings > Integration. |
||
Merchant key |
Enter the Merchant Key assigned to you when you created your merchant account. You can find your merchant key by signing-in to your Google Wallet merchant account and selecting Account information > Settings > Integration. |
||
Continue Shopping URL |
Enter a URL to use as a Continue Shopping link after the customer finishes the Google Wallet process. You may want to use your My Store URL from the Preferences > Hosting Service screen in the back office. |
||
Google Wallet Pre-Order Screen |
|||
Do not display the pre Google Screen |
This checkbox determines whether or not to display a landing page for Google Wallet. By setting this field, customers will bypass the landing page and be taken directly to checkout. |
||
Google Wallet Integration Settings |
|||
API callback URL |
Copy this URL and paste it as the Callback URL in your Google Wallet merchant account Store Integration Settings screen.
|
||
Google Wallet Button Size |
Select a button size to use for the Google Wallet button. The Google Wallet button size should be no smaller than your regular Checkout Button. |
||
Google Wallet Button Position |
Select what position you want the Google Wallet button displayed, relative to the standard Checkout button. You can display the Google Wallet button above, below, or to either side of the standard Checkout button. |
||
Optional Text Between Checkout Buttons |
Text entered here will be displayed between the Checkout button and the Google Wallet button. You may want to use this field to indicate that customers have a choice to pick one method or the other. |
||
Display Error Details |
Check this box to have detailed error messages appear when a Google Wallet error occurs during the order processing. |
||
3rd-party affiliate tracking XML (encoded) |
If you are using a compatible affiliate tracking utility, you can specify information for including the tracking code on Google Wallet screens. See Understanding Google Wallet Support for Third-Party Conversion Tracking for a complete explanation of how to use this functionality. |
||
After completing the steps above, click on Save Changes to save your configuration settings and return to the Payment Configuration screen, or click Cancel to abandon changes on this screen.
|
ShopSite Help and Resource Center Last updated: June 07, 2012 Give Feedback |
 ShopSite Shopping Cart Software |