
Screen: ShopSite > Utilities > Wizard
When you reach this screen, you have finished the basic set-up of your ShopSite store and are ready to start taking orders.
You can now go through and do any advanced configuration, add more products and pages, or check out all the features ShopSite offers.
To leave this screen, click the ShopSite tab in the ShopSite Navigation Bar.
Wherever you are in your ShopSite store, you can get around using the ShopSite Navigation Bar:

 |
The ShopSite tab at the top left of the Navigation Bar can be used to get to the main ShopSite screen from anywhere in the back office. The main screen will show up when you log in to ShopSite, and you can navigate to any section of the store from it. |
Notification TabsThe Notification Tabs will pop-up to notify you of important events you need to know about and act on. If they are hidden, no important events need your attention. |
|
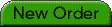 |
The New Order tab will pop up any time you have new orders that you haven't viewed yet. You can click on the tab, or the Orders button in the Navigation Bar to see your orders. |
 |
The Publish tab will pop up any time you make changes to your store content that require you to publish the changes before they will be visible to your customers. You can click on the tab to publish the changes, or click the Utilities button, then click on the Publish button. |
Navigation ButtonsThese buttons are always visible, and allow you to navigate between sections of your store. You can click on any of these buttons from anywhere in your store to be taken directly to that section. |
|
Pages |
The Pages button will take you to the list of store pages, from which you can add, edit, or delete store pages. |
Products |
The Products button will take you to the list of products in your store, where you can add, edit, or remove items from your inventory. |
Images |
The Images button will take you to the Image Manager, where you can upload, resize, and configure images for use throughout your store. |
Orders |
The Orders button will take you to the list of orders, where you can view and print orders and packing slips. |
Reports |
The Reports button will take you to the reports screen, where you can view statistics about traffic and purchases on your site. |
Commerce Setup |
The Commerce Setup button will take you to a screen where you can configure your various Commerce features, such as payment options, shipping, and tax. |

Utilities |
The Utilities button provides access to various utilities, including the Wizard, the Publishing tool, and database management tools. |
Preferences |
The Preferences button gives you access to tools for customizing your store, including Themes, store text, and your hosting information. |
My Store |
The My Store button will open your main store-front page in a new window. |
Help |
Wherever you are in your store Back Office, click on the Help button to have context-sensitive help open in a new window. The help screen you see will be specific to the back office screen you were on when you clicked the help button. |
|
ShopSite Help and Resource Center Last updated: March 01, 2010 Give Feedback |
 ShopSite Shopping Cart Software |